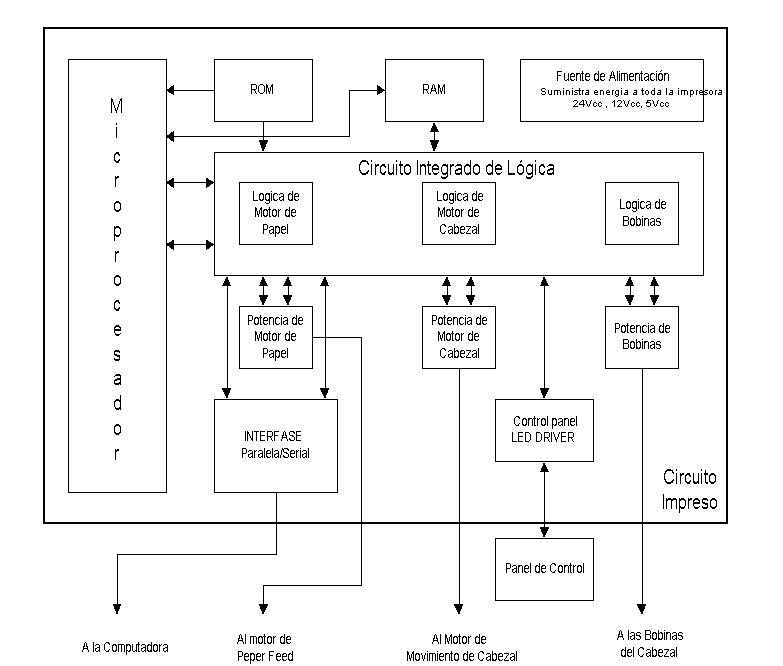IMPRESORAS MATRIX DE PUNTOS
FUNCIONAMIENTO DE LAS IMPRESORAS DE MATRIZ DE PUNTOS
Las impresoras del tipo de impresión por agujas constituían el grupo utilizado en equipos
PC
desde su origen, con dos anchos de carro característicos, 80 columnas y 132 columnas. Su principio de funcionamiento es sencillo y permite la impresión de caracteres, gráficos y dibujos. El elemento impresor esta constituido por un cabezal con 9 agujas alineadas verticalmente (hay también cabezales con 24 agujas con los que se obtiene una mejor calidad
de impresión, con un costo mucho mas alto).
ste cabezal se desplaza horizontalmente frente al papel y las agujas, comandadas por circuitos lógicos electrónicos, van impactando en loslugares precisos para formar el carácter o dibujo deseado. Entre el cabezal y el papel se encuentra una cinta entintada que alrecibir el empuje de la aguja contra el papel, es la que produce la impresión propiamente dicha. Estas impresoras reemplazaron a las aún mas antiguas llamadas “margarita” que tenían, como las maquinas de escribir, los tipos de letra ya prefijados en los martillos de impresión (imagen a la derecha).Las de aguja son llamadas de matriz de puntos, ya que “dibujan las letras” con un patrón de puntos.
Disco de las impresoras " Margarita "
Ilustración 1: Cabezal de matriz de puntos
Para obtener la impresión continua de los caracteres de cada línea sucesiva, se necesitan dos movimientos básicos:
- Desplazamiento horizontal del cabezal.
- Movimiento de avance vertical del papel.
Cada uno de estos movimientos es realizado por motores independientes (en lamayoría de los casos del tipo “paso a paso”).
El primero, el del desplazamiento del cabezal, mueve una polea dentada donde una correa de goma, también dentada (timming belt <taimin belt>), produce el movimiento horizontal delcabezal en ambos sentidos (de izquierda a derechay viceversa). En algunos modelos esta correa está reemplazada por un cable o una cinta de acero.
Este mismo motor mueve, además, un sistema de engranajes (planetarios) que transmiten un movimiento de rotación siempre en el mismo sentido al eje que arrastra a la cinta entintada dentro de su cartucho (cartridge <-cartriy->).
Es importante comentar que sise utilizan cintas re-entintadas o cartuchos re-encintados, se pueden producir fallas e inclusive daños importantes, como la rotura de agujas por enganches de la cinta con ellas.
El segundo motor, es el del movimiento del papel, que impulsa un sistema que mueve el papelpor medio de rodillos (movimiento por fricción), que es el típico de las impresoras de chorro de tinta y láser ó bien por medio de un sistema de tractores con puntas o “pines” que arrastran al papel por sus perforaciones laterales o “carretilla” (movimiento por tracción).
Ilustración 2: Impresora de matriz con el adaptador para formulario continuo ó tractor
2. - CONTROLES EXTERNOS
En el panel de control se encuentran las teclas que cumplen con lasfunciones que se detallan a continuación:
ON LINE: ( En línea) El indicador luminoso asociado indica si la impresora se encuentra o no en línea, es decir, lista para imprimir. El operador puede ponerla fuera de línea (off line) para detener la impresión por algún motivo y/o habilitarla nuevamente (on line) oprimiendo este control. Ciertas condiciones de funcionamiento (por ejemplo, falta de papel) ponen a la impresora automáticamente en “off line”.
LINE FEED: Avanza el papel una línea. Manteniendo oprimida esta tecla en el momento de encender la impresora se activa un programa interno de auto diagnóstico.
FORM FEED: Avanza el papel una hoja.
DRAFT/NLQ: (Near Letter Quality) Selecciona el tipo de letra. Draft es un tipo de letra de gran velocidad de impresión pero de baja calidad. NLQ en cambio, brinda una muy buena calidad de impresión pero a mas baja velocidad ya que imprime cada línea con dospasadas del cabezal.
CONDENSED/NORMAL: Selecciona el ancho delas letras, en modo condensado permite imprimir mas caracteres por línea (ejemplo: 130 caracteres en una impresora de carro de 80 caracteres) (No siempre está)
Otros controles (mecánicos) disponibles son:
Acercamiento del cabezal al rodillo: Este ajuste permite adecuar la separación entre el cabezal y el rodillo de acuerdoa la cantidad de copias que tenga el formulario utilizado. Solo esta presente en lasimpresoras de impacto, en las de chorro de tinta este control mecánico es reemplazado por otro de solo dos posiciones:
a) hoja - espesor normal b) sobre – mayor espesor
Selección del tipo de arrastre: Permite seleccionar el arrastre (Feed) por fricción
(Friction) para hojas sueltas o tractor para formularios continuos.
LOS SENSORES.
La impresora cuenta con sensores, que pueden ser ópticos o mecánicos y le indican a la lógica (circuitos electrónicos) el estado en que se encuentran sus partes mecánicas.
Los sensores más comunes son:
- Sensor de fin de papel, ubicado generalmente a laizquierda del rodillo y es el que informa
si hay o no papel inserto en la impresora.
- Sensor de columna 0 delcabezal. Este sensor indica cuando el cabezalse encuentra ubicado en la primer columna de la izquierda (columna 0 donde comienza la impresión).
Algunas cuentan con sensores que pueden indicar, tapa abierta, falta de papel en la bandeja, selección de tractor o fricción, formato de lahoja, etc
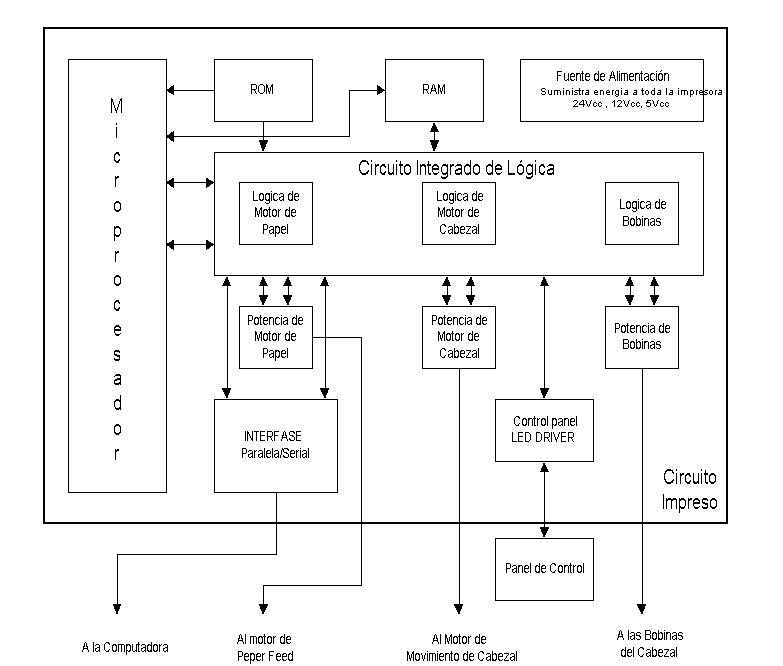
Ilustración 1: Diagrama en bloques de una impresora
CIRCUITOS ELECTRÓNICOS
Los circuitos electrónicos se encuentran montados en una placa principal o mother board y cumplen con las siguientes funciones:
Ilustración 2: Placa madre de una impresora
- Interfaz: Vincula laimpresora con la PC, recibiendo los datos y los comandos necesarios (Ej.: retorno de carro (CR), avance de papel(LF), etc.) La interfaz standard es paralela, siendo opcional (en algunas es standard) la interfazserial
- Circuitos de control: El control de las funciones de la impresora se encuentra generalmente a cargo de un microprocesador
- Memoria RAM o “buffer”: En esta memoria se almacenan los caracteres a imprimir recibidos desde el PC (en forma codificada).
- Memoria ROM: En la memoria ROM la impresora tiene almacenadas las imágenes de los caracteres a imprimir, de manera que para cada código de carácter recibido desde el PC y almacenado en la memoria RAM, toma de la memoria ROM la configuración de agujas
que debe activar para imprimir el carácter.
- Amplificadores o “drivers”: Son circuitos de potencia destinados a comandar las bobinas delcabezal y los motores (de cabezal y de movimiento de papel).
- Fuente de alimentación: Es el elemento que proveelas tensiones de alimentación a los distintos componentes eléctricos y electrónicos de la impresora.
El método de impresión por impacto puede parecer hoy por hoy una tecnología vieja, sin embargo este tipo de impresoras sigue siendo útil en aquellos casos que se requiera de impresión de original y duplicados, por ejemplo en un negocio que esté facturando al público las actuales reglamentaciones de laDGI requieren impresión de cada factura por triplicado.
Al ser impresoras que trabajan por impacto, permiten imprimir a un mismo tiempo un original y sus copias usando papeles con transferencia.
Ilustración 3: Elementos de una impresora de matriz
La interconexión entre la PC y la impresora se puede realizar de dos manerascon conexión paralela o serial. Cada una de estas conexiones tiene su aplicación, dependiendo del tipo de impresora. Como todas las PC traen conectores de salida serie y paralelo, será comúnmente, la impresora quien determine el tipo e conexión a utilizar.
Normalmente la conexión utilizada por lasPC es la paralelo
Ilustración 4: Conector Centronics
El cable de impresora tiene en un extremo un conector DB25m que irá a la salida de la PC, en el otro extremo tiene un conector específico, llamado Centronics de 36 contactos.
El largo máximo de éste es de unos3 metros y debe tener todos sus contactos conectados para poder soportar el modo de trabajo EPP / ECP, que permite la transferencia bi- direccional de información.
La interfaz paralelo incluida en los motherboards modernos tipo AT tiene una hilera de 13 pines dobles que irán a un conector DB-25 hembra que está soportado sobre una chapa trasera (bracket) por un pequeño cable plano, con un extremo marcado por una línea roja, para indicar el cable correspondiente al pin 1 y termina en un conector de 26 pines
En los motherboardstipo ATX el conector paralelo para la impresora esta directamente soldado al motherboard
En el caso de este tipo deimpresoras el mantenimiento preventivo suele ser bastante completo ya que nosencontraremos con partes que necesitan ser limpiadas removiendo pelusas, polvillo del papel y lo que es peor, la tinta. Para cumplir con estas tareas, será necesario utilizar alcohol isopropílico lubricantes, limpia gabinetes, aire comprimido y también será de mucha utilidad un paño que no desprenda pelusa, un pincel y un cepillo de dientes
Ilustración 5: Materiales de mantenimiento
CONEXIÓN DE IMPRESORAS CON INTERFAZ SERIE
Las impresoras se conectan a la PC normalmente por medio de una interfaz paralelo, esta interfazse encontraba originalmente en laplaca video-printer MGP o bien en las placas IDE Multi I/O, mientras que actualmente está incluida en el mismo motherboard. También es posible instalar una placa con una interfaz paralelo solamente, aunque esto no eslo habitual, ni son fáciles de obtener. La conexión paralelo esta limitada a unos 3 mts de distancia, si hacen falta longitudes mayores, habrá que utilizar otra interfaz.
Se pueden obtener unas interfaces externas que constan de dos partes, una parte se conecta en el puerto paralelo de la PC y otra en la entrada de laimpresora. Lo que convierte de Centronics (paralelo) a RS422 (serie) de alta velocidad, pudiendo utilizar como cable de enlace un cable telefónico, que se puede extender hasta los330mts.
Cuando se instala una impresora a cierta distancia de la PC (y no se quiere utilizar un convertidor de interfaz como explicamos antes), se debe utilizar una interfaz serie (norma RS232-C), la que permite comunicaciones de hasta 50 metros.
Cuando la conexión se deba realizar a través de una red telefónica o de transmisión de datos, será necesario utilizar un dispositivo llamado modem.
En lo que hace a la diferencia entre transmisiones serie y paralelo, las interfaces paralelo utilizan ocho conductores para los datos, en cambio las interfaces serie uno para los datos y otro de masa o referencia, esto hace quelos 8 bits que componen un byte se transmitan uno a continuación del otro por el mismo conductor
Para esquematizar este concepto, se puede pensar en soldados marchando en filas de a ocho soldados. Cada soldado representaría un bit y cada fila de 8 soldados un byte o carácter avanzando en “paralelo”. Si los soldados tuvieran que pasar de a uno (por ejemplo al cruzar un puente angosto), elavance de cada fila se realizaría con los soldados o “bits” uno detrás delotro, esa fila de 8 soldados representaría una transmisión serie. Lafigura representa el ejemplo citado
Ilustración 6: Conversión de paralelo a serie
En general, las impresoras se comercializan solo con una interfaz paralelo, pudiéndose encontrar algunos modelos que cuenten con las dos interfaces, una serie y unaparalelo, pero esto no eslo común y generalmente se trata de equipos de mayor costo.
Por lo tanto, cuando se requiere una impresora con interfazserie, se la debe comprar por separado e instalarla como un dispositivo adicional de acuerdo a las instrucciones del fabricante.
Un problema que suele ocurrir cuando se instala o se cambia de lugar una impresora es el de conectarla a 220V cuando esde 110V y uno de los consejos para evitar estos percances es NO UTILIZAR ADAPTADORES DE FICHAS NIZAPATILLAS MULTIPLES QUE SE CONECTAN A 220V.
Para evitar todo tipo de confusión al respecto es recomendable, cuando se desembala por primera vez laimpresora, verificar la correcta tensión de alimentación consultando el manual, si la impresora viniese provista de ficha americana pero funciona en 220V, recomendamos el cambio de ficha o del interlock completo por otro con ficha normalizada IRAM es decir las tres patas planas con conexión a tierra